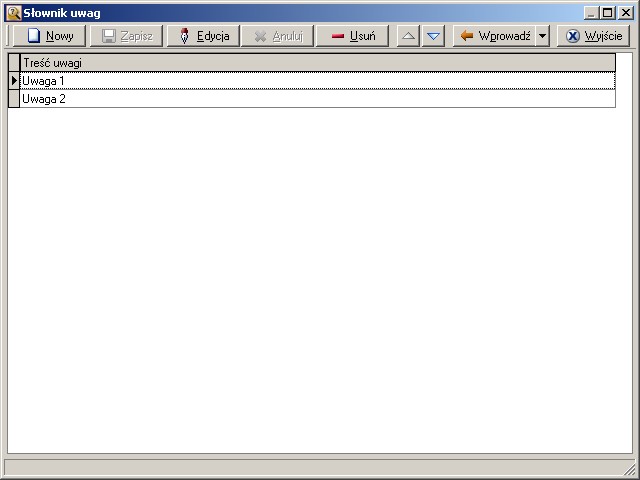Przygotowanie konta Google do synchronizacji z programem Kancelaria Notarialna
Aby móc korzystać z synchronizacji danych należy posiadać wcześniej założone konto w systemie Google (może do tego np. posłużyć konto założone na potrzeby poczty email GMail).
Aby używać usług Google związanych z synchronizacją danych potrzebne są dwa parametry, które należy uzyskać z serwisu Google, są to:
• Client ID
• Client secret
Poniżej znajduje się procedura umożliwiająca uzyskanie tych parametrów (w związku z częstymi zmianami w serwisie Google teksty i opisy mogą się nieznacznie różnić):
1. Proszę przejść na stronę: https://console.developers.google.com/cloud-resource-manager
2. Założyć projekt aplikacji Google
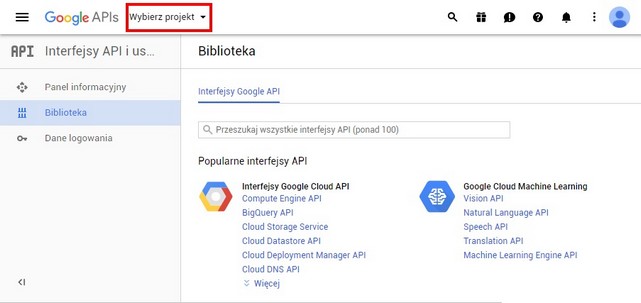
Następnie należy wybrać przycisk + który pozwoli założyć nowy projekt.
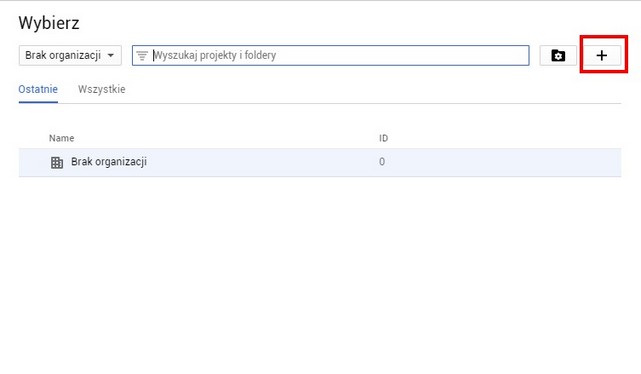
Po czym należy wprowadzić podstawowe dane projektu:
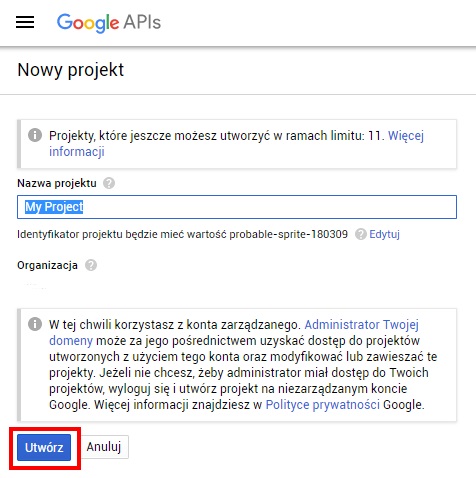
3. Wyszukanie Calendar API
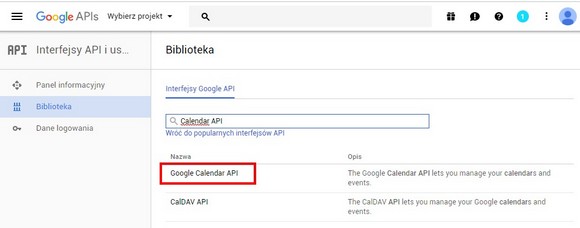
A następnie należy wybrać projekt oraz włączyć API
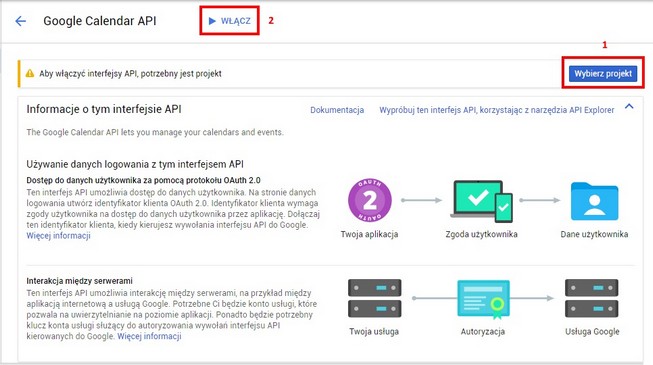
4. Utworzenie danych logowania
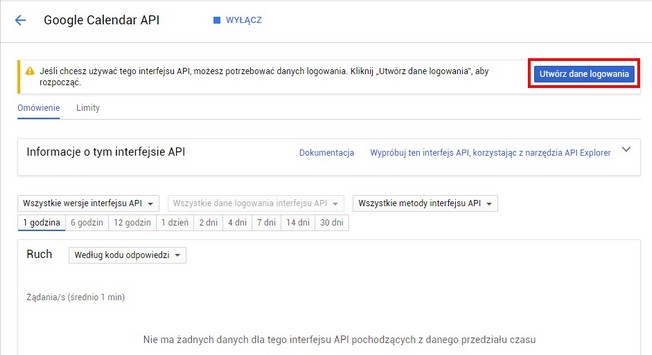
Wybór sposobu logowania:
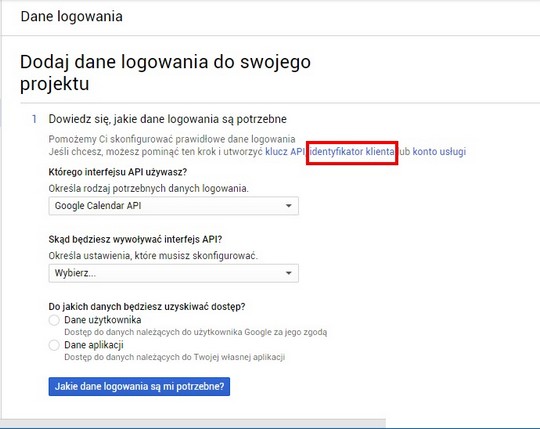
Pojawi się strona Create client ID, gdzie należy wybrać przycisk Configure consent screen.
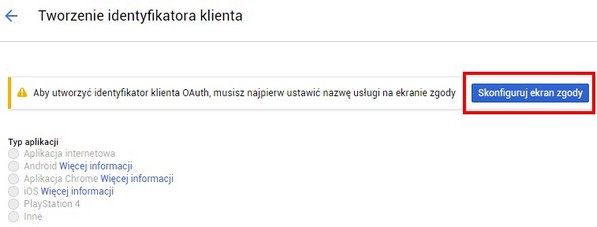
Na kolejnym ekranie należy wprowadzić nazwę produktu(jest to dowolna nazwa, np. „KN.Calendar”) i nacisnąć przycisk Zapisz:
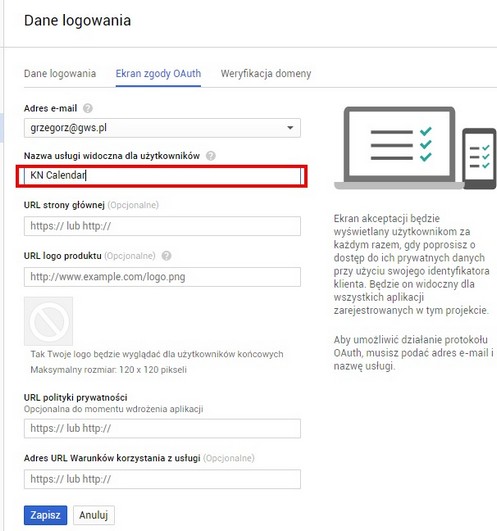
5. Tworzenie identyfikatora klienta. W tym kroku należy wybrać opcję Inne; pole Nazwa można pozostawić z nazwą domyślną jak poniżej. W dalszej kolejności należy wybrać przycisk Utwórz.
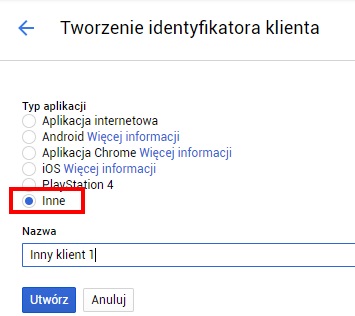
6. Podsumowanie po założeniu identyfikatora klienta:
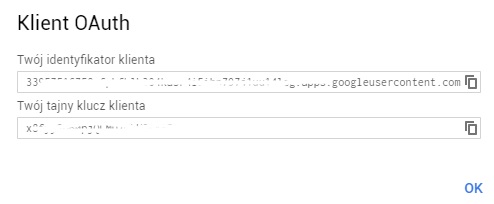
Należy skopiować i zapisać podane tutaj identyfikator klienta oraz tajny klucz klienta, które posłużą do wprowadzenia w ustawieniach konfiguracji konta Google w programie Kancelaria Notarialna.
Konfiguracja konta Google w programie Kancelaria Notarialna
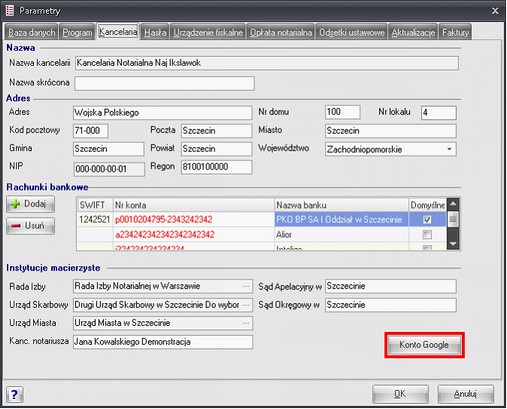
| 2. | Wprowadzenie danych do połączenia z kontem Google: |
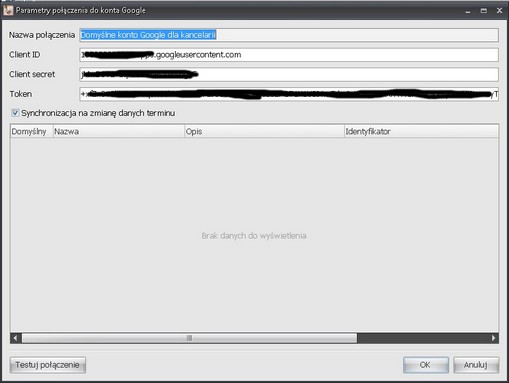
Należy wprowadzić Client ID oraz Client secret. Zaznaczenie opcji Synchronizacja na zmianę danych terminu skutuje wykonaniem procesu synchronizacji po każdej edycji oraz założeniu nowego terminu.
| 3. | Uzyskanie tokena poprzez opcję Testuj połączenie |
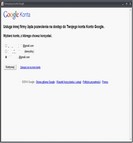
Należy się zalogować na konto już dostępne i użyć przycisku Kontynuuj lub zalogować się do innego niewyświetlonego konta.
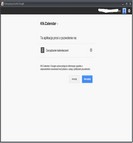
Należy wybrać opcję Akceptuj.
Jeśli zostanie wyświetlony komunikat:

Należy wybrać opcję Tak. Po połączeniu zostanie przydzielony Token oraz zostaną wyświetlone dostępne kalendarze:
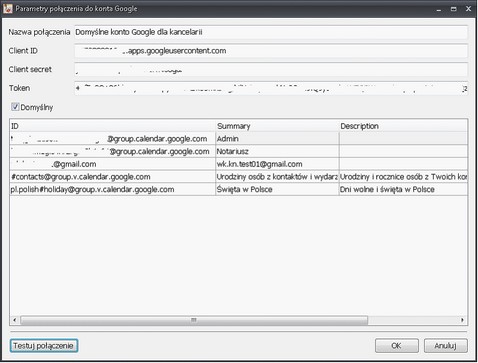
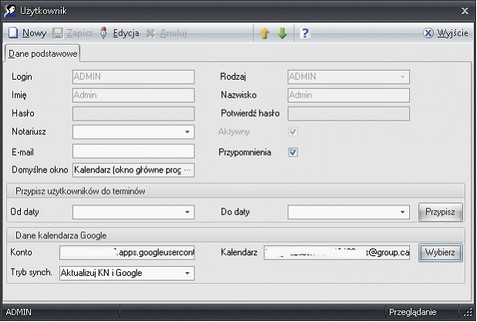
W oknie danych użytkownika należy użyć przycisku Wybierz, aby przypisać danemu użytkownikowi odpowiedni kalendarz. Na koncie Google można stworzyć tyle kalendarzy ilu jest użytkowników programu Kancelaria Notarialna, którzy będą korzystali z synchronizacji terminów z kalendarzem Google, ale również można wszystkim użytkownikom przypisać jeden wspólny kalendarz, tak aby widoczne w nim terminy były dostępne dla wszystkich użytkowników programu Kancelaria Notarialna jednocześnie. Opcja Tryb synch. umożliwia wybór w jaki sposób będą synchronizowane terminy; są dostępne następujące opcje:
- Aktualizuj KN i Google: następuje obustronna synchronizacja terminów w kalendarzu programu Kancelaria Notarialna oraz kalendarza Google,
- Aktualizuj KN: do kalendarza programu Kancelaria Notarialna są dodawane i później synchronizowane terminy z kalendarza Google,
- Aktualizuj Google: do kalendarza Google są dodawane i później synchronizowane terminy z kalendarza programu Kancelaria Notarialna.
Poniżej jest wyświetlone okno wyboru kalendarza:
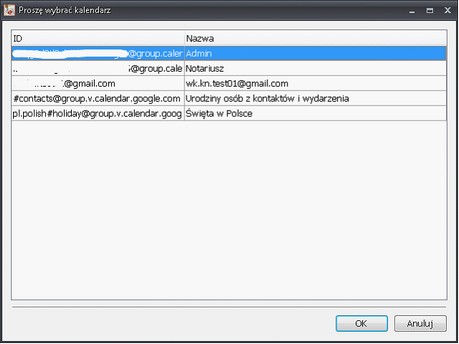
Synchronizacja terminów programu Kancelaria Notarialna z kalendarzem Google
| 1. | Wybór opcji synchronizacji: |
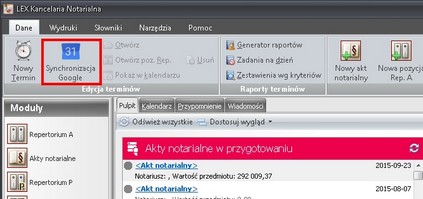
| 2. | Potwierdzenie synchronizacji: |
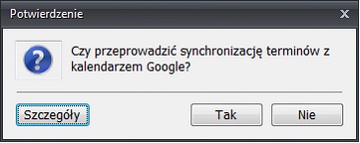
Odpowiedź Tak spowoduje przeprowadzenie operacji synchronizacji wg ustawień domyślnych. Domyślne ustawienia odpowiadają układowi terminów widocznemu po otworzeniu okna szczegółów synchronizacji (przycisk Szczegóły).
| 3. | Ustawienia synchronizacji terminów z kalendarzem Google |
| a. | Przedział czasu |
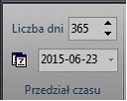
Parametry określające do kiedy będą synchronizowane terminy. Datą od której następuje synchronizacja jest dzień dzisiejszy.
| b. | Filtr |
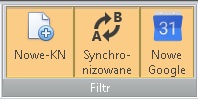
Pozwala włączyć odpowiednie kategorie terminów, tzn. takie które zostały założone w programie Kancelaria Notarialna (Nowe-KN), które już były synchronizowane (Synchronizowane), oraz założone w kalendarzu Google (Nowe Google).
Za ustawienia filtrów odpowiada też opcja Tryb pracy:
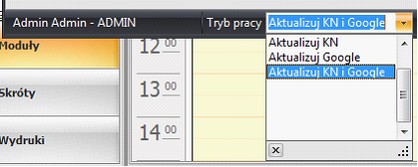
Wybór opcji Aktualizuj KN włącza filtry: Synchronizowane, Nowe Google
Wybór opcji Aktualizuj Google włącza filtry: Nowe-KN, Synchronizowanie
Wybór opcji Aktualizuj KN i Google włącza wszystkie opcje w filtrach.
| c. | Określenie kierunku synchronizacji: |
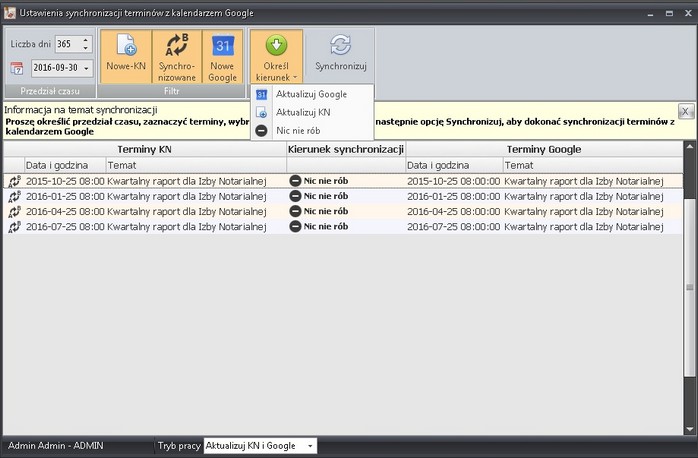
Dla zaznaczonych terminów istnieje możliwość wyboru kierunku synchronizacji. Jest to opcja przydatna np. w sytuacji, gdy nie chcemy synchronizować wybranych terminów (Nic nie rób) lub chcemy wymusić kierunek synchronizacji inny od proponowanego przez program (opcje Aktualizuj Google lub Aktualizuj KN).
Kierunek synchronizacji może też być ustalany dla pojedynczego terminu poprzez wybór odpowiedniej opcji w kolumnie Kierunek synchronizacji:
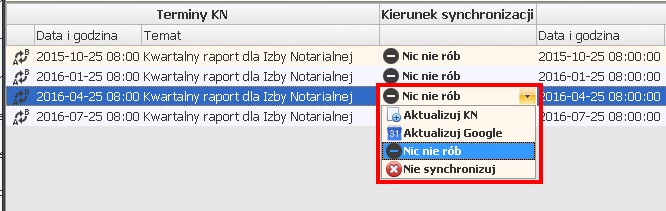
są tam dostępne następujące opcje:
- Aktualizuj KN: aktualizowany będzie termin po stronie programu Kancelaria Notarialna,
- Aktualizuj Google: aktualizowany będzie termin po stronie kalendarza Google,
- Nic nie rób: nie zostanie podjęta synchronizacja dla wybranego terminu,
- Nie synchronizuj: dany termin dla bieżącego użytkownika, znajdujący się w terminarzu programu Kancelaria Notarialna zostanie wyłączony z synchronizacji.
| d. | Synchronizuj: |
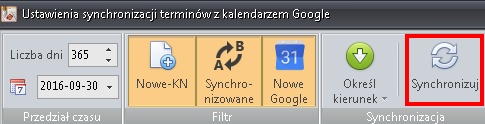
Uruchomienie procedury synchronizacji wg przyjętych ustawień
| 4. | Ustawienie synchronizacji wybranego terminu: |
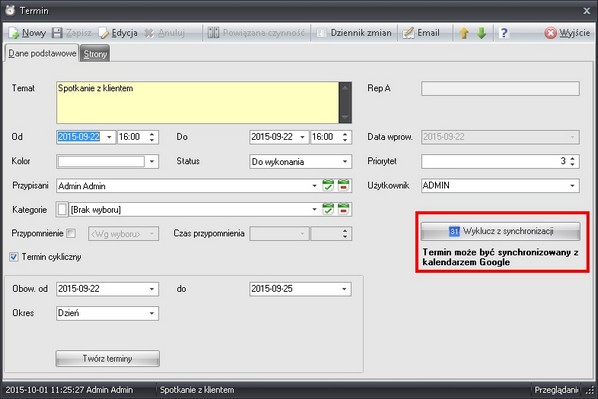
Istnieje możliwość wykluczenia terminu z procedury synchronizacji. Aby ustawić termin jako wyłączony z synchronizacji należy użyć przycisku Wyklucz z synchronizacji. Po kliknięciu na tę opcję termin jest wykluczony z synchronizacji dla bieżącego użytkownika, który jest zalogowany w programie Kancelaria Notarialna.
Gdy termin jest wykluczony z synchronizacji, można go z powrotem przywrócić do synchronizacji poprzez wybór przycisku, jak na poniższej ilustracji: