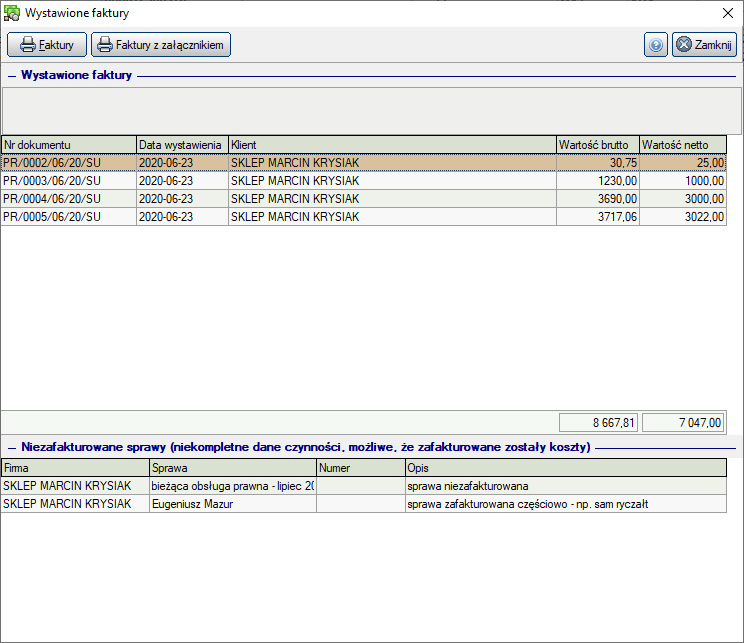|
Wystawianie Faktur VAT |




|
Wystawianie Faktur VAT
W celu wystawienia faktury VAT lub proforma należy przejść do modułu Finanse i wybrać opcję "Nowy dokument finansowy" ![]() lub "Dodaj" z menu podręcznego. Wyświetlone zostanie menu, z którego wybieramy rodzaj dokumentu jaki chcemy wystawić. W tym miejscu można wybrać fakturę VAT, bądź fakturę proforma (system prowadzi dla nich osobną numerację).
lub "Dodaj" z menu podręcznego. Wyświetlone zostanie menu, z którego wybieramy rodzaj dokumentu jaki chcemy wystawić. W tym miejscu można wybrać fakturę VAT, bądź fakturę proforma (system prowadzi dla nich osobną numerację).
Faktura proforma staje się fakturą VAT poprzez oznaczenie znacznika "zatwierdzony". Wówczas program nadaje dokumentowi finansowemu dzisiejszą datę wystawienia i adekwatny numer faktury VAT. Data wystawienia nie może być jednak wcześniejsza niż data ostatniej faktury VAT zarejestrowanej w programie.
Edycja danych podstawowych
Redagowanie faktury odbywa się na dwóch zakładkach, na pierwszej z nich zebrane są dane dotyczące numeru i daty dokumentu, kontrahenta, sposobu i daty płatności.
Numeracja dokumentów jest automatyczna, program domyślnie proponuje kolejny numer dla dokumentu. Schemat numeracji może być modyfikowany, opisane to zostało w rozdziale Parametry programu.
UWAGA! Podczas wystawiania faktury należy określić tzw. datę progową. Jest to data wykonania czynności, które mają podlegać zafakturowaniu. Czynności wykonane po tej dacie nie będą dostępne do momentu zmiany daty progowej.
Faktury VAT mogą być wystawiane w walucie obcej jak również w języku polskim i angielskim. Waluta faktury wynika z danych wprowadzonych w Kontakcie na zakładce Finansowe. Również w danych Kontaktu można określić czy faktury mają być domyślnie wystawiane w języku polskim czy angielskim. Dokonuje się tego poprzez wybór szablonu faktury. Program umożliwia tworzenie nowych szablonów dokumentów finansowych, opisane to jest dokładniej w rozdziale Szablony faktur.
Użycie płatnika jako klienta nie powoduje żadnych zmian w funkcjonowaniu programu, np. w analitykach. Efekt jest widoczny jedynie podczas generowania dokumentu finansowego, np. faktury, gdzie jako nabywcy zostaną przedstawione dane płatnika (nazwa, adres, NIP, itd.).
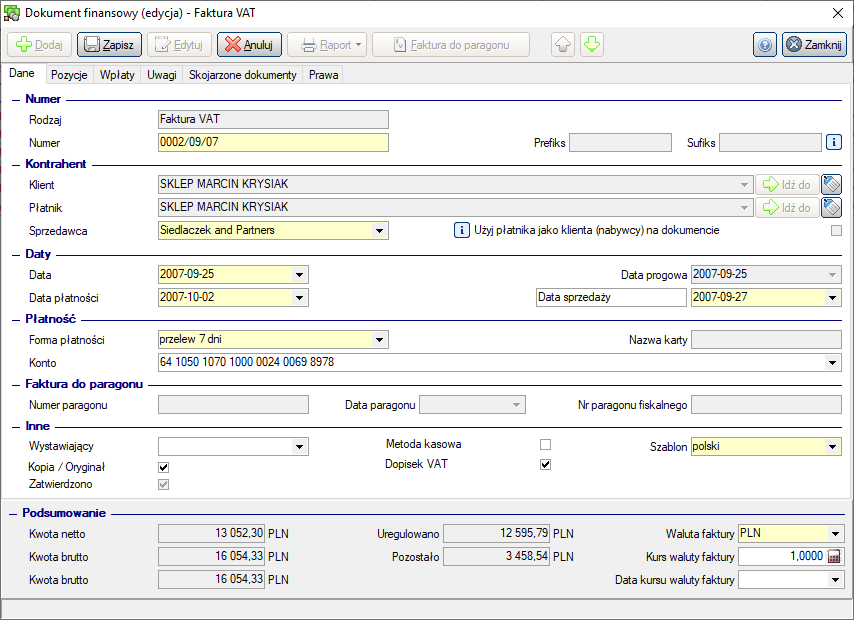
Edycja pozycji dokumentu
Po określeniu danych podstawowych faktury, w szczególności kontrahenta i daty progowej, należy przejść na kolejną zakładkę, na której dodawane będą pozycje dokumentu.
UWAGA! Do faktury mogą zostać dołączone czynności jeśli spełnione są następujące warunki:
| • | użytkownik programu wystawiający fakturę jest przypisany do jednej z kategorii, opisane jest to dokładniej w rozdziale Użytkownicy i uprawnienia; |
| • | w danych Sprawy, bądź Kontaktu - w zależności od typu rozliczenia, są określone stawki godzinowe pracowników, ponadto sprawa jest "rozliczana na bieżąco" i nie jest "zakończona" (wymienione atrybuty określa się w danych Sprawy lub Kontaktu na zakładce Finansowe); |
| • | data wykonania czynności jest mniejsza od podanej daty progowej. |
Dodawanie czynności i kosztów
Po kliknięciu przycisku "Dodaj" zostanie wyświetlone menu z którego musimy wybrać formę rozliczania, dostępne są tylko formy rozliczania określone w prowadzonych sprawach dla wybranego klienta. Tzn. w przypadku gdy, forma rozliczenia prowadzonej sprawy określona była jako godzinowa, i zostały zarejestrowane czynności w ramach tej sprawy, to będzie dostępna wyłącznie godzinowa forma rozliczenia.
Dodanie kosztów, które zostały wprowadzone ze statusem "obciążyć klienta", dostępne jest po wybraniu opcji "Koszty" z tego samego menu. Program daje również możliwość dodania do faktury pozycji kosztu nie związanej z rejestrem kosztów, po wybraniu opcji "Koszty inne" należy wprowadzić opis kosztu, kwotę, stawkę VAT.
Kolejny ekran edycji pozycji udostępnia listę czynności bądź kosztów możliwych do dołączenia do faktury. Po wskazaniu wybranej pozycji należy kliknąć przycisk "Dołącz".
Po wybraniu przycisku "Edytuj" możliwy jest podgląd i edycja danych konkretnej pozycji (w tym doliczenie premii za sukces, ustalenie rabatu), a także określenie kursu waluty stawek. Wybór kursu z konkretnego dnia następuje poprzez naciśnięcie ikonki symbolizującej kalkulator oraz wybranie go z listy wcześniej wprowadzonych do systemu kursów.
Po dołączeniu już wszystkich czynności do faktury, klikamy w przycisk "Zapisz", co powoduje powrót do edycji dokumentu i możliwość zapisania go oraz wydrukowania.
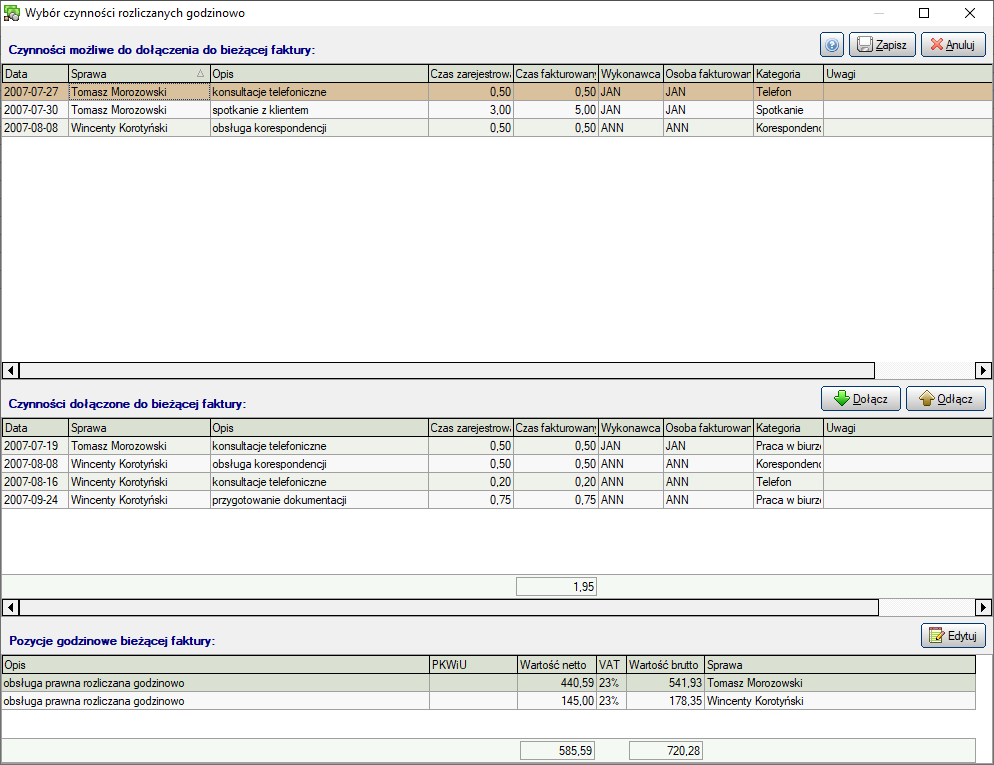
Kursy walut
Przy wystawianiu dokumentów finansowych w walucie obcej, program automatycznie pobiera kurs dla danej waluty na dzień przed datą wystawienia dokumentu. Jeśli dzień ten wypada np. w niedzielę, kurs zostanie pobrany z piątku.
Aby wybrać kurs na inny dzień należy w polu "Kurs waluty faktury" kliknąć przycisk z kalkulatorem, następnie wybrać zapisany już kurs z listy lub pobrać nowy kurs na inny dzień.
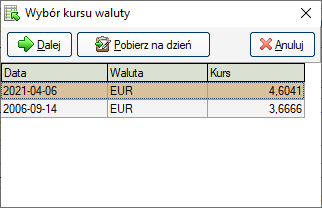
Aby funkcjonalność działała prawidłowo konieczne jest połączenie z internetem na danej końcówce klienckiej.
Wydruk faktury lub wysłanie jej e-mailem
Opcje wydruku faktury dostępne są po kliknięciu na przycisk ![]() . Poszczególne opcje oznaczają:
. Poszczególne opcje oznaczają:
| • | Faktura - wydruk oryginału oraz kopii faktury. |
| • | Faktura duplikat - wydruk duplikatu faktury. |
| • | Faktura załącznik - wydruk czynności i kosztów, będących podstawą wystawienia faktury, w formie załącznika. |
| • | Faktura załącznik archiwalny - wydruk załącznika sprzed zmian w wersji 1.8.0 Kancelarii Prawnej. |
| • | KP/KW - wydruk kwitu KP lub KW. |
Po wybraniu jednej z powyższych opcji zostaje wyświetlony dodatkowy formularz zawierający parametry dotyczące wydruku faktury.
Wysyłka dokumentu finansowego e-mailem polega na przygotowaniu dokumentu w formacie PDF oraz utworzenia pustej wiadomości wraz z dołączonym dokumentem oraz tematem zawierającym numer dokumentu. Możliwa jest również wysyłka faktury wraz z jej załącznikiem. Jeśli dany klient posiada zdefiniowane adresy e-mail, zostaną one automatycznie wstawione jako odbiorcy wiadomości. Do działania funkcjonalności konieczne jest posiadanie pakietu MS Office w wersji: 2016, 2013, 2010 lub 2007.
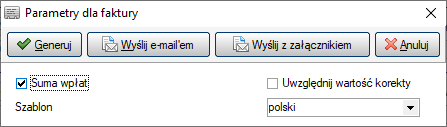
Seryjne wystawianie faktur VAT oraz proforma
Na oknie spraw dostępna jest możliwość seryjnego wystawiania faktur. Możliwe jest tu automatyczne wystawienie faktur dla jednej bądź wielu spraw.
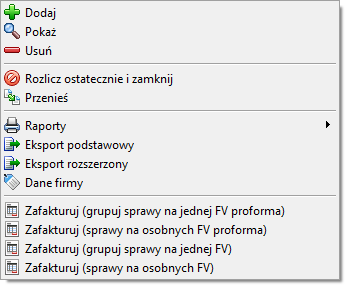
W menu podręcznym widnieją następujące pozycje:
| • | Zafakturuj (grupuj sprawy na jednej FV proforma) - powoduje wystawienie jednej faktury proforma dla wszystkich zaznaczonych spraw |
| • | Zafakturuj (sprawy na osobnych FV proforma) - powoduje wystawienie oddzielnych faktur proforma dla każdej z zaznaczonych spraw |
| • | Zafakturuj (grupuj sprawy na jednej FV) - powoduje wystawienie jednej faktury VAT dla wszystkich zaznaczonych spraw |
| • | Zafakturuj (sprawy na osobnych FV) - powoduje wystawienie oddzielnych faktur VAT dla każdej z zaznaczonych spraw |
Domyślną datą progową dla wystawianych w ten sposób faktur będzie ostatni dzień poprzedniego miesiąca. Zarówno tę, jak i datę kursów oraz wystawienia i sprzedaży można zdefiniować samodzielnie.
UWAGA! Faktura zostanie wystawiona tylko w przypadku gdy wypełnione będą wszystkie wymagane dane - stawki pracowników, kategorie pracowników i odpowiednie kwoty zależne od typów rozliczeń oraz istnieją nierozliczone czynności sprzed daty progowej.
Po wybraniu jednej z dostępnych opcji pojawi się okno z listą wygenerowanych faktur oraz raport z niezafakturowanych i zafakturowanych częściowo spraw. Na oknie tym istnieje możliwość wydrukowania zaznaczonych faktur lub faktur z załącznikami.