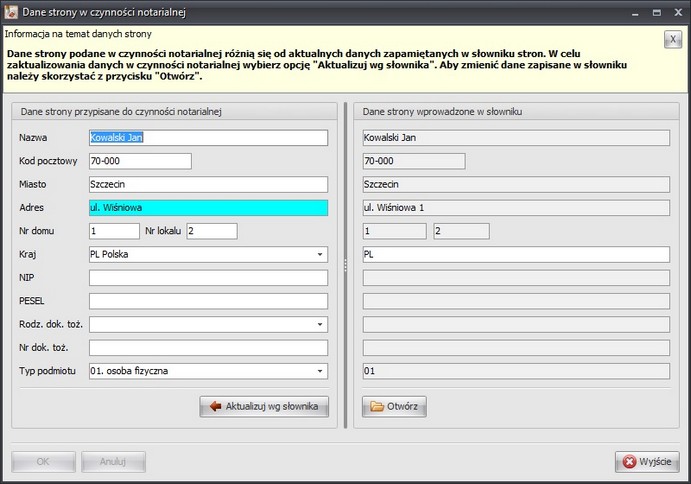W celu rejestracji w Repertorium A nowego aktu notarialnego należy w oknie głównym programu kliknąć przycisk ![]() Akt notarialny lub w oknie Repertorium wybrać z paska narzędzi Nowy akt notarialny. Po wyborze jednej z wyżej wymienionych funkcji zostanie wyświetlone okno przedstawione poniżej.
Akt notarialny lub w oknie Repertorium wybrać z paska narzędzi Nowy akt notarialny. Po wyborze jednej z wyżej wymienionych funkcji zostanie wyświetlone okno przedstawione poniżej.
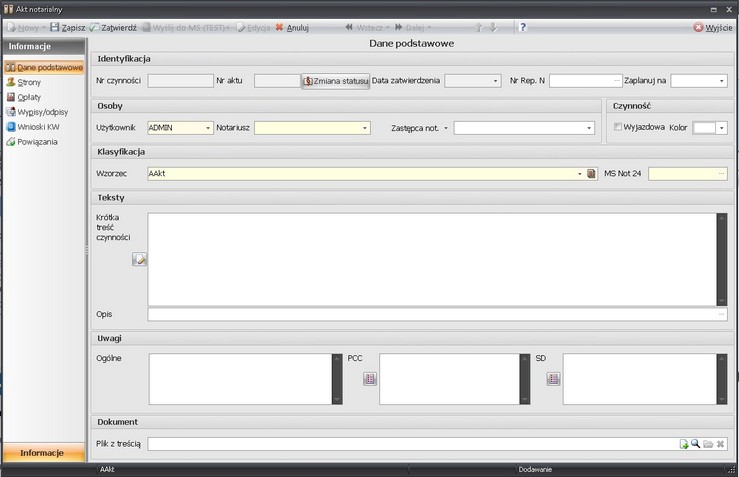
Okno, w którym dokonuje się rejestracji czynności notarialnej (w tym przypadku aktu notarialnego), składa się z dwóch elementów tj. paska z przyciskami oraz zestawu zakładek, w których znajdują się pola pozwalające na opisanie rejestrowanego aktu notarialnego (czynności notarialnej) w Repertorium A. Z poziomu aktu notarialnego istnieje możliwość tworzenia wniosków wieczystoksięgowych.
Przycisk Zmiana statusu pozwala na zmianę aktu notarialnego w "zwykłą" czynność notarialną.
1. Pasek z przyciskami jest stałym elementem okna:
a. Nowy - kliknięcie tego przycisku pozwala wybrać rodzaj nowo tworzonej czynności notarialnej.
b. Zapisz - kliknięcie tego przycisku umożliwia zapisanie wprowadzonych danych oraz odłożenie rejestrowanego aktu notarialnego do katalogu W przygotowaniu bez natychmiastowej rejestracji w Repertorium A;
c. Zatwierdź - kliknięcie tego przycisku pozwala na natychmiastową rejestrację aktu notarialnego (czynności notarialnej) w Repertorium A. Akt notarialny może być zarejestrowany, gdy zostaną wprowadzone następujące składniki aktu: Strony, Opłaty, MS - Not 24. W przypadku braku wymaganych danych program przypomina o konieczności ich uzupełnienia;
d. Edycja - kliknięcie tego przycisku pozwala na dokonanie zmian lub uzupełnienie brakujących danych w już zapisanym akcie notarialnym (czynności notarialnej);
e. Anuluj - kliknięcie tego przycisku kasuje wprowadzone dane i zamyka okno, co poprzedzone jest zawsze informacją o możliwości zapisania danych;
f. Strzałki (w górę, w dół) - kliknięcie przycisku pozwala na wyświetlenie w bieżącym oknie danych poprzedniego (w górę) lub następnego (w dół) aktu notarialnego (czynności notarialnej);
g. Lex - kliknięcie tego przycisku uruchamia System Informacji Prawnej LEX, jeśli jest on zainstalowany;
h. Wyjście - kliknięcie tego przycisku zamyka okno, co poprzedzone jest zawsze informacją o możliwości zapisania zmienionych lub wprowadzonych nowych danych;
2. Zakładka Dane podstawowe - tutaj zgromadzone są podstawowe informacje opisujące rejestrowany akt notarialny (czynność notarialną).
| a. | Numer czynności - numer aktu notarialnego w repertorium; |
| b. | Numer aktu - kolejny statystyczny numer aktu notarialnego w bieżącym roku; |
| c. | Data zatwierdzenia - data zatwierdzenia aktu notarialnego; akty są zatwierdzane albo poprzez kliknięcie przycisku Zatwierdź, gdy tworzony jest nowy akt notarialny, albo poprzez wybór funkcji Dane/Zatwierdź akty z paska narzędzi okna Repertorium; |
| d. | Nr Rep. N - numer czynności wg systemu CREWAN (Centralne Repozytorium Elektronicznych Wypisów Aktów Notarialnych); |
| e. | Zaplanuj na termin - data na jaką ma być wykonany tworzony akt notarialny. Wprowadzenie tej daty skutkuje wprowadzeniem do kalendarza terminu powiązanego z danym aktem notarialnym; |
| f. | Użytkownik - wybór osoby rejestrującej akt notarialny (sekretarka, pracownik); domyślnie jest to użytkownik, który zarejestrował się w programie; |
| g. | Notariusz - wybór notariusza zatwierdzającego bieżącą czynność; |
| h. | Zastępca not./Asesor/Aplikant/Not. emeryt. - wybór zastępstwa notarialnego lub innej roli pracownika kancelarii, który w jakiś sposób sporządzał akt notarialny (rola jest zmieniana automatycznie po wyborze danego użytkownika); |
| i. | Wzorzec czynności - wybór wzorca dla aktu notarialnego – w tym polu pokazują się tylko te wzorce, które są zdefiniowane jako akty notarialne (Słowniki/Wzorce czynności). Kliknięcie na przycisk |
| j. | Czynność wyjazdowa - należy zaznaczyć, jeśli dana czynność notarialna miała miejsce poza kancelarią notarialną |
| k. | Kolor - kolor jakim będzie oznaczona czynność (akt) w tabeli z czynnościami (aktami) w przygotowaniu |
| l. | Krótka treść czynności - tekst opisujący akt notarialny; Przycisk |
| m. | MS Not 24 - umożliwia wybór na podstawie klasyfikacji MS Not 24; wyboru dokonuje się poprzez użycie przycisku |
| n. | Numer rejestru poświadczeń - numer poświadczenia z centralnego rejestru poświadczeń dziedziczenia; |
| o. | Opis - krótki opis wprowadzanego aktu widoczny tylko dla użytkowników programu; |
| p. | Uwagi - w tym polu użytkownik może opisać dodatkowe informacje związane z aktem notarialnym (czynnością notarialną), jak np. podstawa niepobrania podatku itp.; |
| q. | Uwagi do rejestru SD - tekst, który zostanie umieszczony w kolumnie Uwagi rejestru podatku od spadków i darowizn; |
| r. | Uwagi do rejestru PCC - tekst, który zostanie umieszczony w kolumnie Uwagi rejestru podatku od czynności cywilnoprawnych, Przy uwagach PCC oraz SD znajduje się przycisk |
| s. | Plik z treścią - plik z treścią umowy w dowolnym formacie odpowiadający rejestrowanemu aktowi notarialnemu. Aby założyć nowy dokument na podstawie szablonu przyporządkowanego do wzorca (Słowniki/Wzorce czynności), należy kliknąć przycisk |
3. Zakładka Strony czynności to zestaw danych umożliwiający przyporządkowanie stron stawających w rejestrowanym akcie notarialnym (czynności notarialnej). Po lewej stronie okna znajduje się Słownik stron, który jest bazą naszych dotychczasowych klientów oraz instytucji, jak również pozwala na zarejestrowanie nowych. Po prawej stronie znajduje się tabela, w której wyświetlone zostaną w formie listy strony stawające do rejestrowanej czynności notarialnej, których kolejność powinna odpowiadać zapisowi w akcie notarialnym.
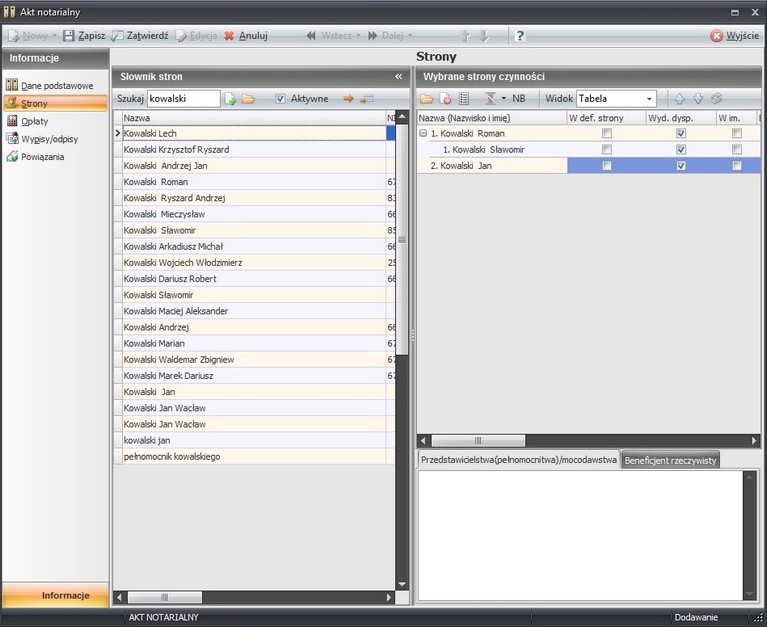
Panel Słownik stron umożliwia tworzenie, wyszukiwanie oraz przyporządkowywanie stron do aktu notarialnego:
a. ![]() pozwala założyć nową stronę;
pozwala założyć nową stronę;
b. ![]() otwiera okno Strona (instytucja) wyszukanej strony;
otwiera okno Strona (instytucja) wyszukanej strony;
c. ![]() za pomocą którego można wybrać stronę ze słownika stron (przypisanie wyszukanej strony do aktu notarialnego uzyskamy również po dwukrotnym kliknięciu myszką na wyświetlonej Stronie lub kliknięciu klawisza <ENTER> w chwili gdy Strona jest podświetlona),
za pomocą którego można wybrać stronę ze słownika stron (przypisanie wyszukanej strony do aktu notarialnego uzyskamy również po dwukrotnym kliknięciu myszką na wyświetlonej Stronie lub kliknięciu klawisza <ENTER> w chwili gdy Strona jest podświetlona),
d. ![]() umożliwia wprowadzić mocodawcę pełnomocnika do wybranej strony,
umożliwia wprowadzić mocodawcę pełnomocnika do wybranej strony,
e. Szukaj – w tym polu wprowadza się tekst, który posłuży do wyszukania strony lub instytucji wg następujących kryteriów:
· nazwisko, imię, nazwa;
· numer NIP;
· miasto;
· ulica;
Na przykład chcąc znaleźć stronę „Kowalski" można, wprowadzić tekst „kow", a wtedy zostaną wyświetlone wszystkie strony, których nazwa zawiera tekst „kow". Aby zwiększyć precyzję i szybkość wyszukiwania, można łączyć wyrazy znakiem „+" Na przykład wprowadzając treść: „sąd+wrocław" program wyświetli wszystkie sądy we Wrocławiu;
W panelu Wybrane strony do czynności znajdują się strony związane z aktem notarialnym. Strony są zaprezentowane w postaci drzewa, w którym gałęzie podrzędne reprezentują mocodawców/pełnomocników przyporządkowanych do danej strony. W definicji mocodawców/pełnomocników można zaznaczyć opcję W def. strony, dzięki czemu podczas zapisu danych aktu notarialnego strony, które będą posiadały zaznaczoną tę opcję zostaną zdefiniowane jako domyślni pełnomocnicy/mocodawcy dla strony do której zostali przyporządkowani. Dalej znajdują się pola określające charakter strony w jakiej występuje w tworzonym akcie notarialnym; są dostępne do zaznaczenia 3 opcje:
| a. | Wyd. dysp. - strona jest wydającą dyspozycję (np. pełnomocnik spółki deweloperskiej) |
| b. | W im. - strona w imieniu której dyspozycja jest wydawana dyspozycja (np. spółka deweloperska sprzedająca nieruchomość) |
| c. | Benef. - beneficjent (np. strona dokonująca zakupu) |
Najczęściej wyboru dokonuje się w ten sposób, że wydających dyspozycję wybiera się jako stronę nadrzędną, natomiast stronę w imieniu której jest wydawana dyspozycja jako podrzędną. Można jednak również zrobić to odwrotnie. Należy pamiętać jednak o zasadzie, że do wydruku repertorium trafią strony nadrzędne wraz z opisem przedstawicielstwa.
Z panelem tym związane są następujące opcje:
| b. |
| c. |
| a. |
| b. |
| c. | pola Wydający dyspozycję, W imieniu którego wydawana jest dyspozycja, Beneficjent – opcje wpływające na określenie rodzaju strony z punktu widzenia Rejestru Transakcji GIIF, |
| d. |
| e. |
| f. |
| g. | Zakładka Przedstawicielstwa – tekst zawierający opis pełnomocnictwa bieżącej strony z panelu Wybrane strony, który trafi na wydruk Repertorium A, |
| h. | Zakładka Beneficjent rzeczywisty - informacja na temat beneficjenta rzeczywistego dla wybranej strony. |
4. Zakładka Opłaty umożliwia wprowadzanie danych dotyczących opłat związanych z rejestrowanym aktem notarialnym (czynnością notarialną).
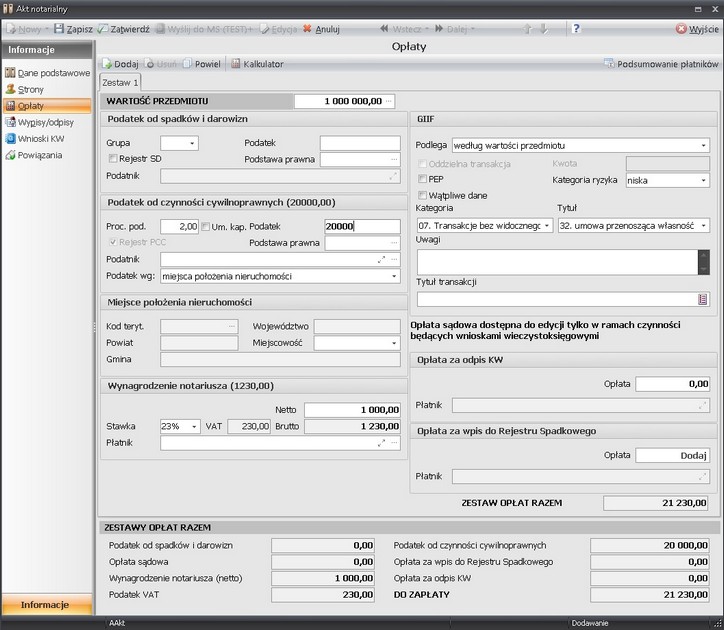
Poszczególne opłaty związane z rejestrowaną umową notarialną przedstawione są w postaci kolejnych zestawów. Jeden zestaw grupuje komplet opłat notarialnych. W przypadku założenia kolejnego zestawu opłat zostaje wyświetlony opis Zestaw, gdzie można wybrać numer zestawu, którego dane mają się pojawić poniżej lub też za pomocą przycisków ![]()
![]() można poruszać się pomiędzy wprowadzonymi zestawami
można poruszać się pomiędzy wprowadzonymi zestawami
| a. |
| b. |
| c. |
| d. |
| e. |
| f. | Wartość przedmiotu - wartość przedmiotu występująca w rejestrowanym zestawie opłat aktu notarialnego. Przycisk "..." pozwala na wprowadzenie i przeliczenie na PLN wartości przedmiotu, jeśli jest podana w walucie EUR; |
| g. | GIIF - pozwala określić sposób uwzględniania opłaty w Rejestrze Transakcji GIIF. Dzięki polu Podlega GIIF można określi czy czynność ma trafić do giif ze względu na wartość przedmiotu (opcja wg wartości przedmiotu, jeśli jej wartość przekracza 15 000 EUR), ma trafić bez względu na kwotę (opcja Tak), nie powinna trafić niezależnie od kwoty (opcja Nie), ma trafić do GIIF ze względu na inną kwotę niż wartość przedmiotu (opcja według kwoty). Zaznaczenie opcji Oddzielna transakcja skutkuje wprowadzeniem do GIIF kwoty wartości przedmiotu nie dla całej czynności, ale dla bieżącego zestawu opłat. Zaznaczenie opcji PEP oraz Kategoria ryzyka inna niż niska jest związane z raportem analiz w GIIF; |
| h. | Podatek od darowizny - wartość podatku od spadków i darowizn występująca w rejestrowanym zestawie opłat aktu notarialnego; |
| i. | Grupa podatkowa - pole wyboru pozwalające na określenie grupy podatkowej dla podatku od spadków i darowizn, występującej w rejestrowanym zestawie opłat aktu notarialnego; |
| j. | Rejestr podatku od spadków i darowizn - zaznaczenie tego pola powoduje wprowadzenie rejestrowanego aktu notarialnego do rejestru podatku od spadków i darowizn dla Urzędu Skarbowego. Jeżeli w polu Podatek pojawi się jakaś wartość, pole to zaznacza się automatycznie; |
| k. | Podst. pr. - podstawa prawna niepobranego podatku, wypełniana w sytuacji, kiedy zaznaczono opcję Rejestr podatku od spadków i darowizn i nie wprowadzono wartości Podatku od darowizny. Kliknięcie na "..." otwiera okno Teksty, z którego można wybrać lub zdefiniować teksty stanowiące opis podstawy prawnej; |
| l. | Podatnik - pole pozwalające na wybór strony podlegającej zapłacie podatku od darowizny; |
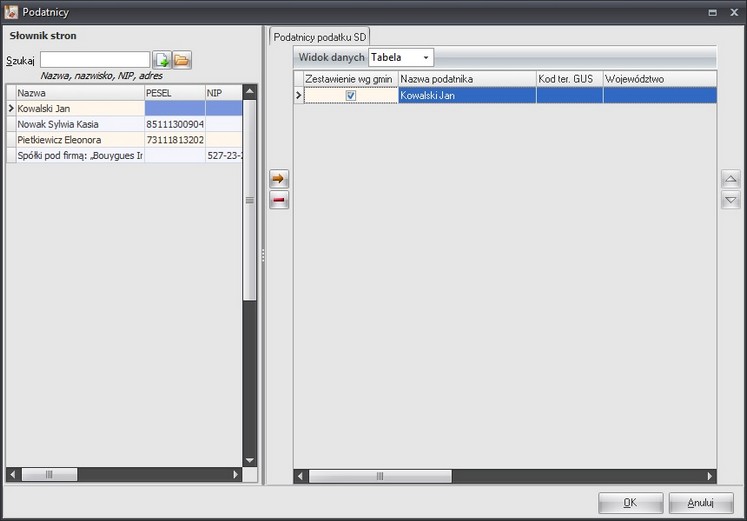
Powyższe okno służy do wyboru podatników, którzy płacą podatek. W kolumnach Województwo, Powiat, Gmina wprowadzane są dane istotne w przypadku wydruku rejestru podatku w ramach Zestawienia wg gmin (dane te mogą być różne od miejsca położenia nieruchomości, a wynikają z miejsca zamieszkania podatnika), załączenie opcji w kolumnie Zestawienie wg gmin służy do określenia, dane którego podatnika będą brane pod uwagę w trakcie tworzenia zestawienia wg gmin;
m. Podatek od czynności cywilnoprawnych - wartość podatku od czynności cywilno-prawnych występująca w rejestrowanym akcie notarialnym. W momencie, gdy w polu Procent podatku zostanie wprowadzona wielkość procentowa podatku, wynik pojawi się automatycznie;
n. Procent podatku - wielkość procentowa pobranego podatku od czynności cywilno-prawnych. Dane należy wprowadzić bez wpisywania znaku %;
o. Um. kap. - pozwala określić czy wartość podatku PCC będzie dodawana do pola "Podatek pobrany od umowy spółki kapitałowej i jej zmiany" na deklaracji PCC2;
p. Rejestr podatku od czynności cywilnoprawnych - zaznaczenie tego pola powoduje wprowadzenie rejestrowanego aktu notarialnego do Rejestru podatku od czynności cywilno-prawnych dla Urzędu Skarbowego. Jeżeli w polu Podatek pojawi się jakaś wartość, pole to zaznacza się automatycznie;
q. Podst. pr. - podstawa prawna niepobranego podatku, wypełniana w sytuacji, kiedy zaznaczono opcję Rejestr podatku od czynności cywilnoprawnych i nie wprowadzono wartości Podatku od czynności cywilnoprawnych. Kliknięcie na "..." otwiera okno Teksty, z którego można wybrać lub zdefiniować teksty stanowiące opis podstawy prawnej;
r. Podatnik - pole pozwalające na wybór strony podlegającej zapłacie podatku od czynności cywilnoprawnych;
s. Podatek wg: pozwala wprost określić na podstawie czego będzie określone miejsce opłaty podatku PCC;
t. Podatek na rzecz gmin wg Urzędu Skarbowego - umożliwia wskazanie gminy wg Urzędu Skarbowego, do którego ma zostać przekazany podatek PCC;
u. Kod terytorialny, Województwo, Powiat, Gmina, Miejsc. (Miejsce położenia nieruchomości) - pola pozwalające na opisanie miejsca położenia nieruchomości będącej przedmiotem rejestrowanego aktu notarialnego. Pole kod terytorialny umożliwa wyświetlenie okna ze słownikiem kodów terytorialnych ułatwiających wybór miejsca położenia nieruchomości;
w. Wynagrodzenie notariusza - wartość taksy notarialnej netto występująca w rejestrowanym zestawie opłat aktu notarialnego;
v. Ilość stron - jeżeli wynagrodzenie uzależnione jest od ilości stron w dokumencie, wystarczy wpisać ilość, aby program wyliczył taksę notarialną netto i wynik pojawi się w polu Netto;
x. Stawka - pole wyboru pozwalające na wybranie z listy wysokości podatku VAT od taksy notarialnej występującej w rejestrowanym zestawie opłat aktu notarialnego;
y. VAT - wartość podatku VAT od taksy notarialnej występująca w rejestrowanym zestawie opłat aktu notarialnego;
z. Brutto - wartość taksy notarialnej brutto występująca w rejestrowanym zestawie opłat aktu notarialnego;
aa. Rejestr opłaty skarbowej - zaznaczenie tego pola powoduje wprowadzenie rejestrowanego aktu notarialnego (czynności notarialnej) do Rejestru opłaty skarbowej;
ab. Opłata sądowa - wartość pobranej opłaty sądowej;
ac. Zwolnienie z opłaty sądowej - zaznaczenie tego pola powoduje wprowadzenie rejestrowanego aktu notarialnego do Ewidencji opłat sądowych od wniosków o wpis do księgi wieczystej, mimo braku wartości w polu Opłata z jednoczesnym uaktywnieniem pola Uwagi do opłaty sądowej, w którym należy opisać podstawę zwolnienia z opłaty sądowej;
ad. Strona opłaty sądowej - jest to pole wyboru pozwalające wskazać z listy Stronę ponoszącą koszty opłaty sądowej. W przypadku, gdy opłata rozkłada się na więcej niż jedną Stronę, należy opisać to w polu Uwagi do opłaty sądowej;
ae. Sąd rejonowy – pole, w którym wyświetlany jest wybrany sąd. Wyboru sądu dokonujemy poprzez kliknięcie myszą na przycisk ![]() ; pokaże się wtedy okno z dostępnymi sądami, spośród których należy wybrać ten właściwy;
; pokaże się wtedy okno z dostępnymi sądami, spośród których należy wybrać ten właściwy;
przycisk ![]() umożliwia przejście do strony internetowej http://ekw.ms.gov.pl/pdcbdkw/pdcbdkw.html (Podsystem Dostępu do Centralnej Bazy Danych Ksiąg Wieczystych)
umożliwia przejście do strony internetowej http://ekw.ms.gov.pl/pdcbdkw/pdcbdkw.html (Podsystem Dostępu do Centralnej Bazy Danych Ksiąg Wieczystych)
af. Nr księgi wieczystej - numer księgi wieczystej, której dotyczy opłata sądowa, przycisk ![]() pozwala wyświetlić okno, gdzie można zdefiniować numery ksiąg wieczystych, do wielokrotnego użytku;
pozwala wyświetlić okno, gdzie można zdefiniować numery ksiąg wieczystych, do wielokrotnego użytku;
ag. Uwagi do opłaty sądowej – aktywne, jeżeli w polu Opłata wprowadzona zostanie wartość lub po zaznaczeniu pola Zwolnienie z opłaty sądowej;
ah. Opłata za odpis KW - wartość opłaty za odpis do Ksiąg Wieczystych;
ai. Opłata za wpis do Rejestru Spadkowego - wartość opłaty za wpis do Rejestru Spadkowego, która może być zdefiniowana w parametrach programu; użycie przycisku Dodaj pozwoli na przeniesienie wartości domyślnej z parametrów;
aj. Zestaw opłat razem - łączna wartość wszystkich opłat występująca w rejestrowanym zestawie opłat aktu notarialnego;
ak. Opłaty razem - łączna wartość wszystkich zestawów opłat występująca w rejestrowanym akcie notarialnym;
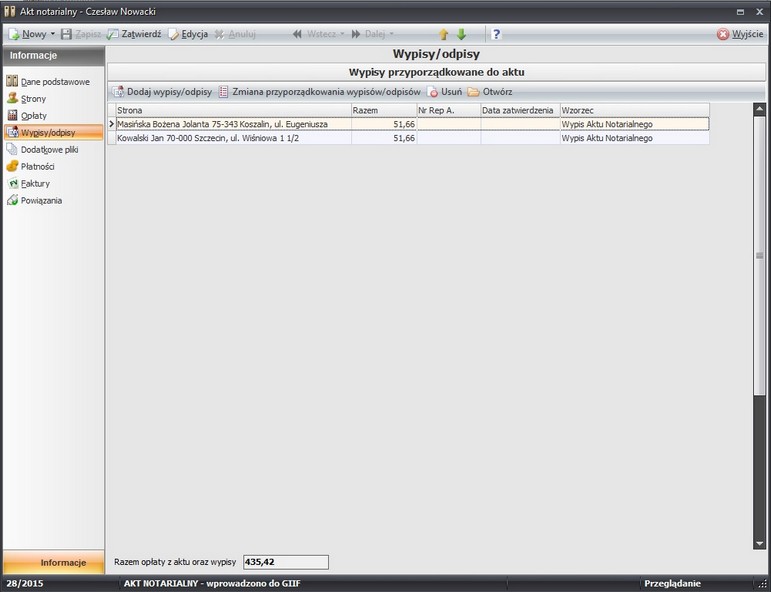
Na zakładce tej są wyświetlane wypisy, które były sporządzone dla danego aktu notarialnego. Istnieje również możliwość założenia wypisów, które mają zostać zdefiniowane równocześnie z tworzonym aktem - służy do tego przycisk Dodaj wypisy, po kliknięciu na który zostanie wyświetlone okno Wypisy seryjne do aktu notarialnego (ilustracja poniżej). Przycisk Zmiana przyporządkowania wypisów pozwala na przyporządkowanie danego wypisu do innego aktu notarialnego. Przycisk Usuń pozwala usunąć wypisy - ale tylko takie, które nie zostały jeszcze zatwierdzone. Przycisk Otwórz umożliwia otwarcie w oknie czynności notarialnej wybranego wypisu. Po otwarciu takiego wypisu staje się możliwa nawigacja pomiędzy otwieranymi czynnościami notarialnymi (realizowana za pomocą przycisków Wstecz, Dalej).
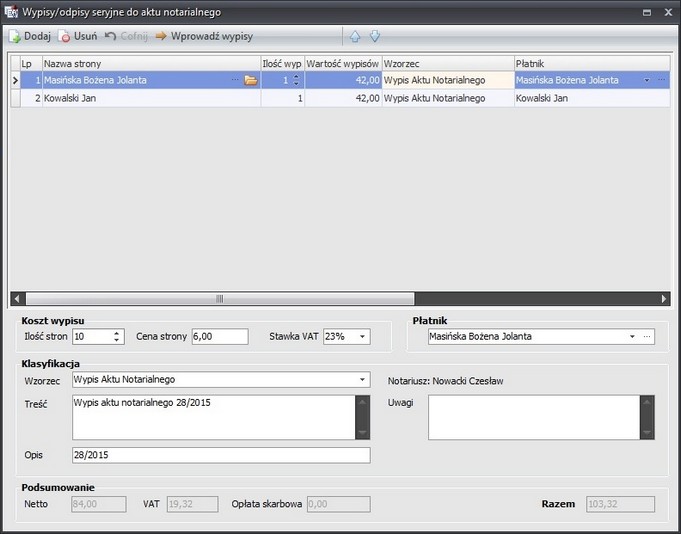
5. Załączanie plików do aktu notarialnego
Dla zapisanej czynności notarialnej (zapisanego aktu notarialnego) jest dostępna zakładka Dodatkowe pliki, na której można podejrzeć ewentualnie dodać pliki przypisane do tej czynności (tego aktu).
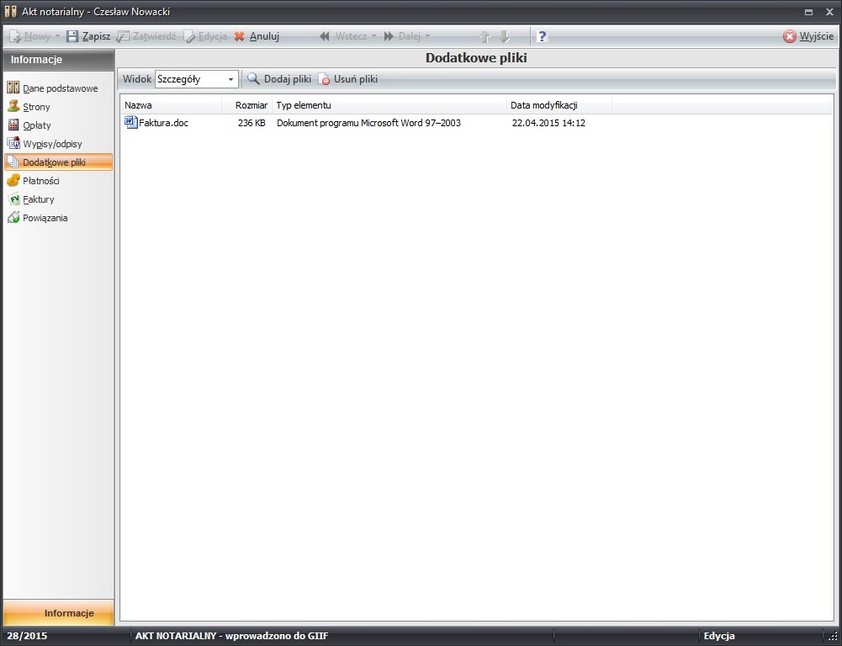
Aby załączyć do czynności notarialnej nowy plik należy skorzystać z przycisku Dodaj pliki. Lista wyboru Widok pozwala na zmianę widoku listy dodanych plików.
UWAGA: Dodawanie dodatkowych plików będzie możliwe o ile będzie prawidłowo podany Katalog dokumentów zarejestrowanych w parametrach programu.
7. Powiązania - zakładka dzięki której można zdefiniować powiązania zachodzące pomiędzy czynnościami notarialnymi
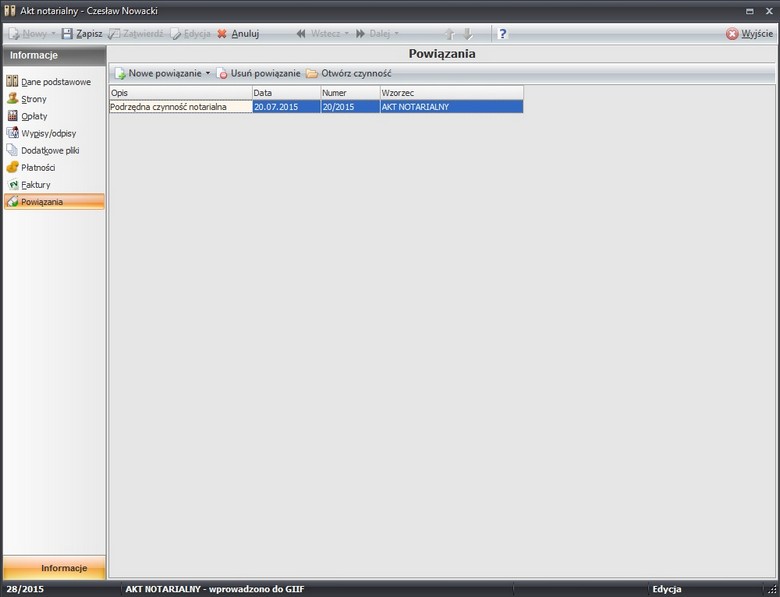
Przycisk Nowe powiązanie pozwala na wybór czynności dotyczącej zdefiniowanie powiązania.
Przycisk Usuń powiązanie umożliwia usunięcie wybranego powiązania.
Przycisk Otwórz czynność pozwala na otwarcie czynności widocznej na liście powiązań.
8. Płatności i Faktury - zakładki te pozwalają na podgląd oraz modyfikacje płatności oraz faktur skojarzonych z aktem notarialnym;
9. Rejestracja aktu notarialnego, który jest w przygotowaniu. Należy go zaznaczyć w tabeli z danymi. Jeżeli chcemy zatwierdzić kilka aktów jednocześnie, należy na nie klikać lewym przyciskiem myszy, jednocześnie przytrzymując klawisz <Ctrl>; można też kliknąć myszą na pierwszej zatwierdzanej czynności i przytrzymując klawisz <SHIFT> na klawiaturze naciskać klawisz ze strzałką w dół. Rejestracja odbywa się poprzez wybór z paska narzędzi funkcji Dane/Zatwierdź akty. Po wyborze tej opcji, jeśli akt jest poprawnie przygotowany, pojawi się okno Przygotowanie opłaty.