Moduł Finanse jest rejestrem wystawionych w programie dokumentów sprzedaży (faktur) oraz paragonów fiskalnych.
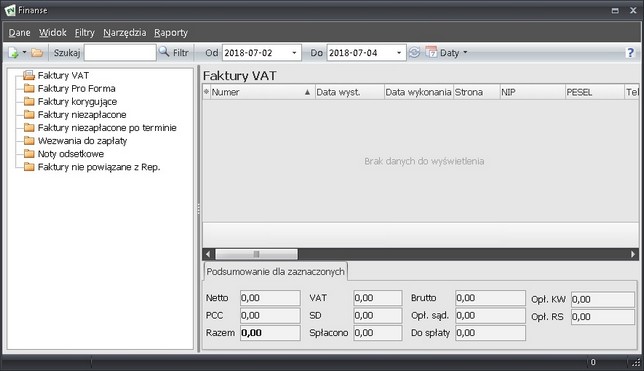
Z lewej strony okna znajdują się foldery zawierające:
| a. | Faktury VAT - listę faktur sprzedaży; |
| b. | Faktury Pro Forma - listę faktur Pro Forma; |
| c. | Faktury korygujące - tylko faktury korygujące; |
| d. | Faktury niezapłacone - znajdują się tu faktury, do których nie wprowadzono płatności; |
| e. | Faktury niezapłacone po terminie - lista niespłaconych faktur, dla których upłynął termin płatności; |
| f. | Wezwania do zapłaty - lista sporządzonych wezwań do zapłaty; |
| g. | Noty odsetkowe - lista wystawionych not odstetkowych; |
| h. | Faktury nie powiązanie z Rep. - lista faktur, które zawierają pozycje niepowiązane z czynnościami notarialnymi; |
Dane w tabeli wyświetlają się w różnych kolorach:
| a. | czerwony - faktury, które mają termin płatności odroczony, nie są zapłacone a termin płatności minął; |
| b. | czarny - faktury spłacone w terminie; |
| c. | pogrubienie - dokumenty, które nie zostały jeszcze wydrukowane; |
Aby zarejestrować nową fakturę, należy wybrać funkcję z menu Dane/Nowy. Pojawi się okno Faktura.
W celu wystawienia faktury Pro Forma należy skorzystać z opcji Dane/Nowa faktura Pro Forma. Po wybraniu tej opcji zostanie wyświetlone okno faktury Pro Forma.
Wprowadzenie faktury korygującej polega na wybraniu opcji Dane/Nowa faktura korygująca, po czym zostanie wyświetlone okno faktury korygującej. Jeśli w tabeli z danymi była wybrana jakaś faktura, tworzona faktura korygująca będzie dotyczyła właśnie tej faktury.
Pod prawym przyciskiem myszy m. in. znajduje się opcja Wydruk seryjny faktur - opcja ta pozwala na wydruk zaznaczonych w tabeli faktur w jednym przebiegu.
W menu Widok można ustawić, czy będzie widoczny panel z podsumowaniem kwot widocznych faktur (opcja Podsumowanie). Należy przy tym pamiętać o fakcie, że zwłaszcza na wolniejszych komputerach, zaznaczenie tej opcji spowoduje spowolnienie działania modułu Finanse. W menu widok można też zaznaczyć opcję Podsumowanie dla zaznaczonych, która pozwala wyświetlić panel o tej samej nazwie, gdzie są widoczne kwoty dla zaznaczonych faktur.
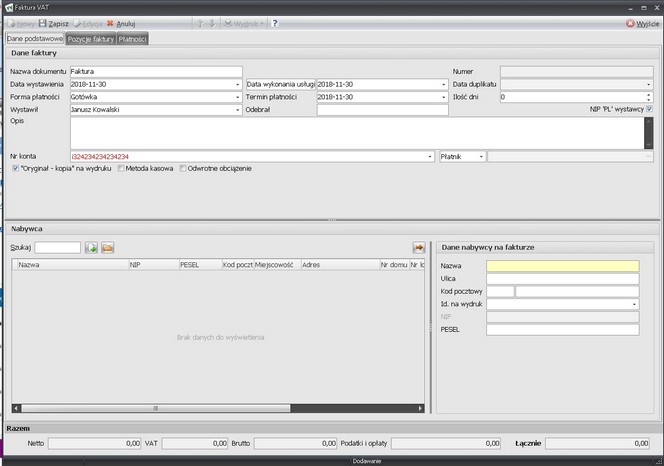
Przycisk Wydruk pozwala na określenie sposobu wydruku faktury: istnieje możliwość dokonania wyboru, czy faktura będzie drukowana z szablonu w pliku RTF (Faktura z szablonu), czy będzie wykonany predefiniowany wydruk faktury (Faktura). Użycie opcji Ustawienia pozwala na wyświetlenie okna (rysunek poniżej), w którym można określić który rodzaj wydruku będzie domyślny.
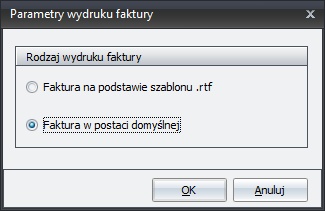
Dostępne pola:
| a. | Nazwa dokumentu - opis, który pojawi się przed numerem faktury na wydruku (opis ten można na stałe zdefiniować w parametrach programu); |
| b. | Numer - numer faktury, który zostaje nadany automatycznie po kliknięciu przycisku Zapisz; |
| c. | Data wystawienia - data wystawienia faktury; |
| d. | Data sprzedaży - data wykonania usługi (tekst ten jest dostępny do edycji i można go zmienić w parametrach programu); |
| e. | Data duplikatu - jeśli był drukowany duplikat, w polu tym zostanie wpisana data wydruku duplikatu; |
| f. | Forma płatności - rodzaj sposobu płatności; dostępne w programie: |
| · | gotówka; |
| · | przelew; |
| g. | Termin płatności - w przypadku przelewu umożliwia na określenie terminu płatności; |
| h. | Ilość dni - w przypadku przelewu umożliwia określenie, po ilu dniach nastąpi całkowite rozliczenie faktury; |
| i. | Nr konta - numer konta bankowego kancelarii widoczny na wydruku faktury; |
| k. | Wystawił - imię i nazwisko osoby, która wystawiła fakturę, domyślnie jest to użytkownik; |
| l. | Odebrał - imię i nazwisko osoby, która podpisała fakturę jako odbiorca; |
| m. | Opis - dodatkowy opis, który pojawi się na wydruku faktury; |
| n. | "Oryginał - kopia" na wydruku - określa, czy na wydruku faktury będzie drukowany tekst "Oryginał - kopia" (wartość domyślną tej opcji można na stałe ustawić w parametrach programu); |
| o. | Metoda kasowa - określa, czy na wydruku faktury będzie drukowany tekst "Metoda kasowa" (wartość domyślną tej opcji można na stałe ustawić w parametrach programu); |
W dolnej części okna widać podsumowanie wartości wprowadzonych na zakładce Pozycje faktury.
Wpisywanie pozycji faktury odbywa się na zakładce Pozycje faktury. W polu Inne opłaty znajduje się łączna kwota pobranych opłat na podstawie: podatku PCC, podatku SD, opłaty sądowej i skarbowej. Aby zmienić te wartości należy wybrać przycisk ![]() .
.
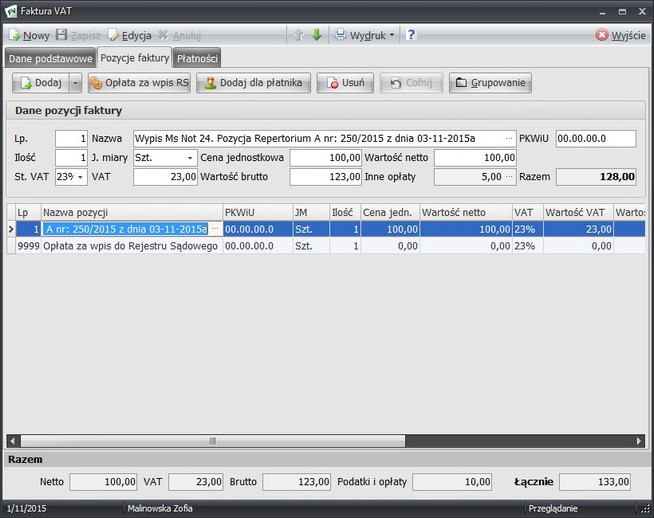
Dodanie nowej pozycji odbywa się poprzez naciśnięcie przycisku ![]() . Aby założyć nową pozycję bez wyświetlenia okna wyboru czynności notarialnej należy po kliknięciu na przycisk
. Aby założyć nową pozycję bez wyświetlenia okna wyboru czynności notarialnej należy po kliknięciu na przycisk ![]() wybrać opcję Dodaj pustą.
wybrać opcję Dodaj pustą.
Przycisk Opłata za wpis RS umożliwia obciążenie klienta opłatą za wpis do Rejestru Spadków. UWAGA: opłata ta nie będzie drukowana jako kolejna pozycja faktury, ale pojawi się w części faktury PONADTO POBRANO.
Za pomocą przycisku ![]() można wprowadzić pozycje faktury na podstawie definicji płatników, jacy zostali zdefiniowani w ramach opłat czynności notarialnych. Po kliknięciu na ten przycisk pojawia się okno Wyszukaj czynności płatnika (widoczne poniżej), za pomocą którego można wybrać płatników do zafakturowania.
można wprowadzić pozycje faktury na podstawie definicji płatników, jacy zostali zdefiniowani w ramach opłat czynności notarialnych. Po kliknięciu na ten przycisk pojawia się okno Wyszukaj czynności płatnika (widoczne poniżej), za pomocą którego można wybrać płatników do zafakturowania.
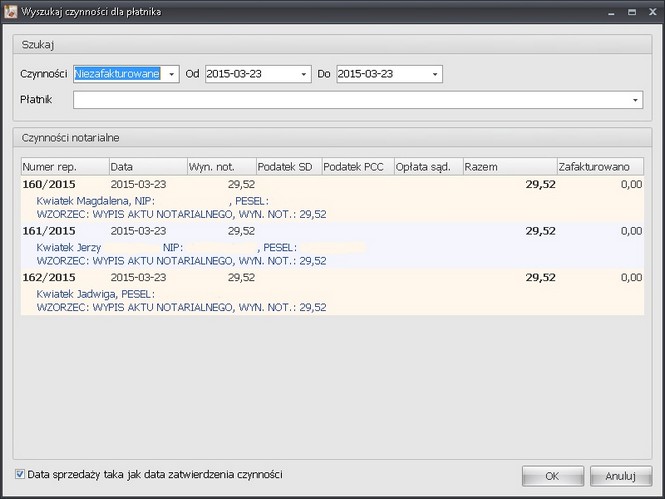
Powyższe okno pozwala na wybór jednego płatnika, dla którego mają zostać zafakturowane czynności notarialne. W tym celu należy wybrać przedział czasu za jaki mają zostać wyszukane czynności notarialne do zafakturowania, a następnie wybrać płatnika poprzez wskazanie w polu Płatnik. Zaznaczenie opcja Data sprzedaży taka jak data zatwierdzenia czynności, skutkuje wprowadzeniem daty sprzedaży zgodnej z datą zatwierdzenia ostatniej zaznaczonej czynności notarialnej.
Za pomocą przycisku ![]() można zgrupować do jednej pozycji wszystkie takie same czynności notarialne (np. wypisy). W trybie grupowania można tylko zmieniać nazwę pozycji. Dla pozycji faktury należy podać:
można zgrupować do jednej pozycji wszystkie takie same czynności notarialne (np. wypisy). W trybie grupowania można tylko zmieniać nazwę pozycji. Dla pozycji faktury należy podać:
- Lp. - numer kolejny pozycji na fakturze (wprowadzany jest automatycznie). Jeśli wprowadzamy fakturę korygującą, w pole to wprowadzamy numer pozycji z faktury korygowanej, której dane chcemy zmienić;
- Nazwa pozycji - można wpisywać tekstem lub poprzez wybór przycisku ![]() , gdy chcemy wyświetlić okno wyboru pozycji repertorium (po wyborze danych wszystkie dane o pozycjach repertorium wpiszą się automatycznie – oczywiście jeśli są zarejestrowane w repertorium).
, gdy chcemy wyświetlić okno wyboru pozycji repertorium (po wyborze danych wszystkie dane o pozycjach repertorium wpiszą się automatycznie – oczywiście jeśli są zarejestrowane w repertorium).
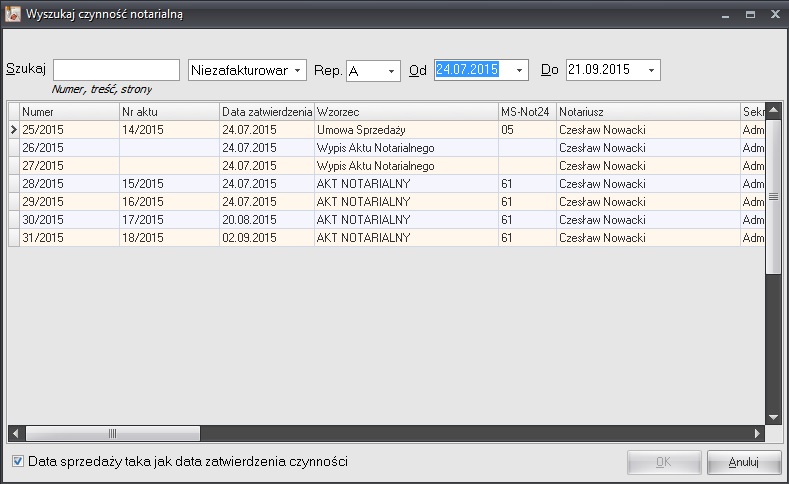
W powyższym oknie należy podać przedział czasowy, dla którego chcemy wyświetlić informacje o pozycjach repertorium.
UWAGA: Aby zaznaczyć kilka pozycji, które mają się pojawić na fakturze, należy trzymając klawisz <Ctrl> kliknąć lewym przyciskiem myszy na wiersz z odpowiednim numerem pozycji repertorium lub zaznaczyć kursorem myszy wybrane numery czynności.
Pozostałe pola zostaną wypełnione wg danych (wartości) wprowadzonych do wybranych pozycji z Repertorium A.
UWAGA: Jeśli te pozycje wystąpiły na innych fakturach, zostaną wprowadzone wartości stanowiące różnice pomiędzy wartościami z Repertorium A, a wartościami już zafakturowanymi związanymi z tymi pozycjami w repertorium.
Aby tworzoną fakturę zarejestrować, należy kliknąć na przycisk ![]() , co spowoduje, uaktywnienie funkcji Wydruk. Jeśli chcemy dokument wydrukować, klikamy przycisk
, co spowoduje, uaktywnienie funkcji Wydruk. Jeśli chcemy dokument wydrukować, klikamy przycisk ![]() .
.
Na szablonie faktury można umieścić zmienną \RegonKlienta\. Jeśli klient posiada regon to jest wpisywane: "Regon: " i dalej numer Regon.
Na szablonie wydruku faktury (plik FakturaVAT.rtf) można użyć następujących symboli, które pozwolą na wydruk odpowiednich danych związanych z dodatkowymi pobieranymi opłatami i innymi danymi, które mogą zostać uwidocznione na fakturze. Symbole te są następujące:
| • | \PonadtoPobrano\ - informacja o wszystkich ponadto pobranych podatkach i opłatach, |
| • | \PodatekCCP\ - wartość podatku od czynności cywilno-prawnych, |
| • | \PodatekCCPSlownie\ - wartość podatku od czynności cywilno-prawnych w postaci słownej, |
| • | \PodatekSD\ - wartość podatku od spadków i darowizn, |
| • | \PodatekSDSlownie\ - wartość podatku od spadków i darowizn w postaci słownej, |
| • | \OplataSkarbowa\ - wartość opłaty skarbowej, |
| • | \OplataSkarbowaSlownie\ - wartość opłaty skarbowej w postaci słownej, |
| • | \OplataSadowa\ - wartość opłaty sądowej, |
| • | \OplataSadowaSlownie\ - wartość opłaty sądowej w postaci słownej, |
| • | \OplataWpisRS\ - wartość opłaty za wpis do Rejestru Spadków, |
| • | \OplataWpisRSSlownie\ - wartość opłaty za wpis do Rejestru Spadków w postaci słownej, |
| • | \PLAT_NIPlubPESEL\ - PESEL (jeśli istnieje) lub NIP płatnika, |
| • | \PLAT_NIPorazPESEL\ - NIP i PESEL płatnika, |
| • | \NIPlubPESELnabywcy\ - PESEL (jeśli istnieje) lub NIP nabywcy, |
| • | \NIPorazPESELnabywcy\ - NIP oraz PESEL nabywcy, |
| • | \NazwaDokumentu\ - nazwa faktury, |
| • | \DataSprzedazy\ - etykieta dla daty sprzedaży wraz z datą, jeśli data sprzedaży różna od daty wystawienia, |
| • | \MetodaKasowa\ - opis "Metoda kasowa", |
| • | \OryginalKopia\ - opis "Oryginał - kopia". |
Symbole te można wprowadzać na szablonie faktury w dowolnej postaci, np. w tabeli.
Aby na szablonie korygującej faktury VAT wyświetlić dane do pozycji faktury korygowanej należy użyć pól:
KNAZWAPRODUKTU, KILOSC, KCENAJEDN, KWARTOSCNETTO, KRABAT, KWARTOSCNETTORABAT, KSTAWKAVAT, KVAT, KWARTOSCVAT, KWARTOSCBRUTTO
Pola pozycji faktury korygującej po korekcie są następujące:
RILOSC, RCENAJEDN, RWARTOSCNETTO, RRABAT, RWARTOSCNETTORABAT, RWARTOSCVAT, RWARTOSCBRUTTO
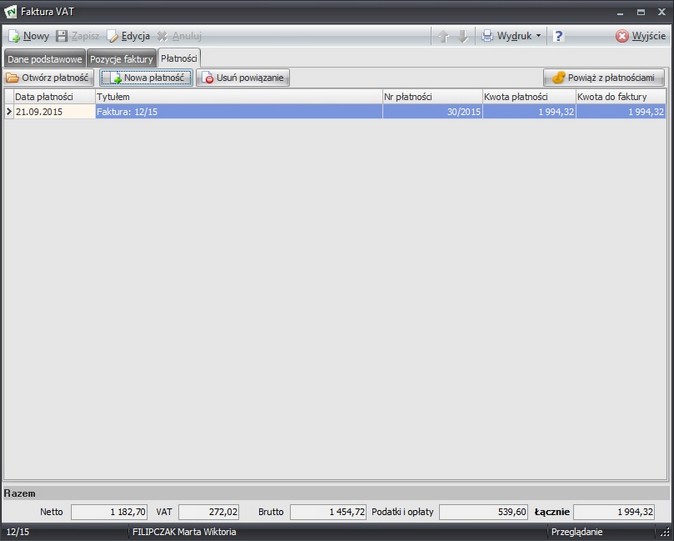
Zakładka Płatności umożliwia wprowadzanie płatności, które dotyczą danej faktury. Po kliknięciu na przycisk Nowa płatność otwiera się okno płatności, gdzie wprowadzamy wartość płatności do danej faktury. Aby uzyskać dostęp do danych płatności, która już została przypisana do danej faktury, należy skorzystać z przycisku Otwórz płatność. Aby powiązać daną fakturę z płatnościami powiązanymi z czynnościami, które znajdują się na rozliczanej fakturze należy skorzystać z przycisku Powiąż z płatnościami.
Jeśli faktura była drukowana co najmniej raz i został wybrany przycisk Wydruk, zostanie zadane pytanie, czy ma być drukowany duplikat. Po udzieleniu odpowiedzi Tak, zostanie wydrukowany duplikat faktury. Aby na wydruku pojawiła się data wydruku duplikatu na szablonie wydruku (plik FakturaVAT.rtf oraz FakturaVATK.rtf dla faktury korygującej) należy wprowadzić znacznik \DataDuplikatuZOpisem\ (w sytuacji, gdy w miejsce znacznika ma się pojawić tekst "Data duplikatu: " oraz data) lub \DataDuplikatu\ (gdy w miejsce znacznika ma zostać wstawiona sama data). Jeśli udzielono odpowiedzi Nie, będzie drukowana faktura z opisem "Oryginał - Kopia"