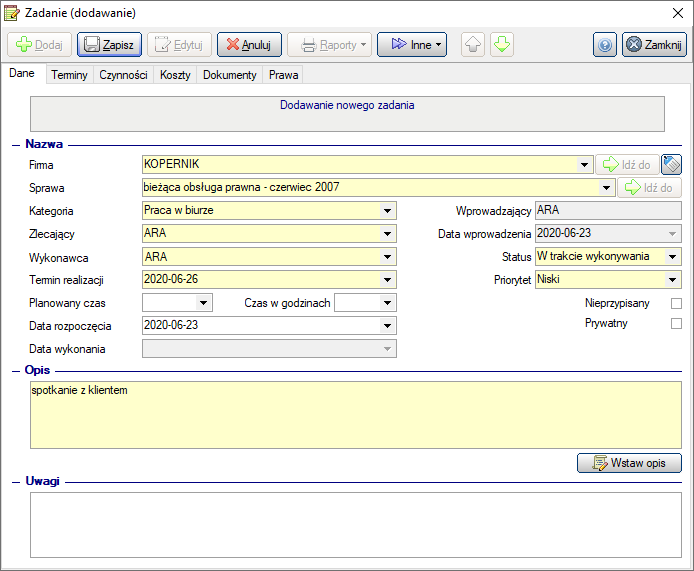|
Dodawanie zadań |




|
Dodawanie zadań
Wprowadzanie nowego zadania, użytkownik może rozpocząć na kilka sposobów.
Pierwszym sposobem, znajdując się w module zadań, jest skorzystanie z prawego przycisku myszy, po czym z wyświetlonego menu wybranie przycisku „Dodaj”. Innymi sposobami umożliwiającymi rozpoczęcie tworzenia nowego zadania są:
| • | ikona „Nowe zadanie” |
| • | kombinacja klawiszy „Ctrl+n”, gdy użytkownik znajduje się w module „Zadania”, |
| • | korzystając z menu głównego programu i kolejno wybierając „Operacje” > „Nowe zadanie”, |
| • | w dowolnej sprawie korzystając z zakładki zadania, a w niej z dostępnego bocznego menu wybierając przycisk dodaj. |
Wszystkie pola w nowym zadaniu oznaczone kolorem żółtym, są polami obowiązkowymi i bez ich wypełnienia niemożliwe będzie zapisanie zadania. Elementami zaś niemożliwymi do edycji w procesie tworzenia nowego zadania są pola: „Wprowadzający” oraz „Data wprowadzenia”.
Kroki, jakie powinien użytkownik zrobić podczas dodawania zadania:
| • | wybór kategorii zadania (kategorie możemy zdefiniować w słownikach), |
| • | wskazanie osoby zlecającej, |
| • | wybór wykonawcy lub wykonawców zadania, |
| • | określenie terminu realizacji zadania, |
| • | określenie planowanego czasu na wykonanie zadania (opcjonalnie), |
| • | wybór priorytetu, |
| • | koniecznym jest również wprowadzenie opisu dla zadania (możliwe jest skorzystanie z domyślnych opisów zdefiniowanych w słownikach). |
Nowe zadanie może być przypisane do wybranego kontaktu z bazy programu i jego sprawy, lub zostać oznaczone jako zadanie „Nieprzypisane”. Oznaczenie zadania, jako nieprzypisanego, wyłącza edycję pól „Firma” oraz „Sprawa”.
W celu dodania kilku wykonawców, po rozwinięciu listy Wykonawca, należy zaznaczyć właściwe osoby. Dodanie zadania dla kilku wykonawców skutkuje tak naprawdę utworzeniem oddzielnych zadań dla wszystkich wybranych osób.
Zadanie można oznaczyć również jako „Prywatne”. Opcja ta jest dostępna jedynie dla osoby wprowadzającej zadanie, która jest aktualnie zalogowana do programu. Oznaczenie zadania jako prywatnego powoduje, że nie jest ono widoczne dla innych pracowników i administratorów, oraz nie będzie uwzględniane na raporcie zbiorczym.
Dodatkowe reguły w module zadań:
| • | tylko wprowadzający zadanie może zmienić zlecającego, |
| • | tylko wprowadzający lub zlecający zadanie może zmienić termin realizacji, |
| • | tylko wprowadzający lub zlecający zadanie może zmienić wykonawcę. |
Wyświetlanie i szukanie zadań
Na liście modułu zadań są wyświetlone wszystkie zadania pracowników, wyłączając jedynie zadania ustawione jako „Prywatne”.
Użytkownik chcąc domyślnie pracować tylko na swoich zadaniach (lub tylko na niewykonanych), może zapisać takie ustawienia, jako domyślny filtr dla swojego konta (Słowniki > Pracownicy > wybrany pracownik > Domyślne ustawienia > Filtry - opcja "Domyślne ustawienia z tego okna"). Pracownik ma także możliwość skorzystania z zapamiętania rozbudowanego wyszukiwania zadań, po włączeniu w/w opcji, jako „Ostatnio użyte wyszukiwanie zaawansowane”. Wtedy po ponownym uruchomieniu programu zostaną wczytane ostatnio użyte parametry wyszukiwania zaawansowanego.
Wyszukiwanie zadań obejmuje wszystkie pola, jakie się znajdują w zadaniu, a dodatkowo, możemy wyszukiwać zadania według grupy pracowników.
Informacje dodatkowe
W momencie zmiany statusu zadania prze wykonawcę na „W trakcie wykonywania”, program automatycznie uzupełni pole „Data rozpoczęcia” na bieżącą datą. Datę tę wykonawca może zmienić na inną.
Podobnie zachowa się program, gdy wykonawca zmieni status zadania na „Wykonane”, lecz w tym wypadku uzupełnione zostanie pole „Data wykonania” (również możliwe do zmiany na inną przez wykonawcę).
Ustawienie statusu zadania na „Oczekiwanie na kogoś” oraz „Odłożone”, nie wpływa na uzupełnienie datami żadnych pól w zadaniu.
Przełączenie zadania ze statusu „Wykonane” na inne, usuwa datę z pola „Data wykonania” i wyłącza edycję tego pola.
Usunięcie zaś daty wykonania skutkuje:
| • | przełączenie zadania na „W trakcie wykonywania”, jeżeli była też uzupełniona data rozpoczęcia, |
| • | przełączenie zadania na „Nierozpoczęte”, jeżeli nie była wskazana data rozpoczęcia zadania. |
Dodanie zadania do czynności (utworzenie czynności na podstawie zadania)
Jeśli zaplanowane zadanie zostanie już wykonane, należy je zakończyć (status - Wykonane). Jednocześnie można dodać wykonane zadanie do czynności.
Zakończenia zadania wraz z dodaniem go do czynności można dokonać z menu kontekstowego na liście zadań. Wówczas po kliknięciu prawym klawiszem myszy na zadaniu wybieramy opcję "Zaznacz jako wykonane" lub "Dodaj do czynności". Te dwie opcje są ze sobą powiązane, tzn. wybierając jedną z tych opcji można jednocześnie zakończyć zadanie i dodać je do czynności.
Innym sposobem zakończenia zadania, z zapisaniem go jako czynność, jest wejście w szczegóły zadania, gdzie pod przyciskiem ![]() są dostępne odpowiednie opcje.
są dostępne odpowiednie opcje.
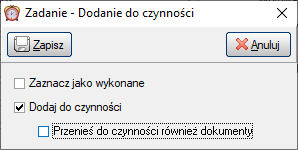
Podczas dodawania zadania do czynności, można przenieść również wszystkie dokumenty podpięte pod zadanie. Wówczas ich powiązanie z zadaniem jest usuwane i następnie tworzone jest powiązanie do nowo utworzonej czynności.